|
|
|
 |
홈 > 고객/기술지원 > 기술지원자료 |
Untitled Document
| ::: MV V210-LCD Q & A ::: |
| ::: 1. 응용프로그램 위한 새로운 프로젝트 생성 방법 ::: |
1. Visual Studio 2005 실행.
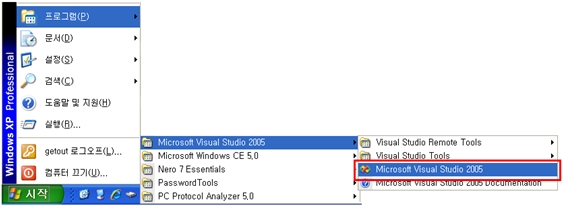
|
▶ NEW -> Project 클릭
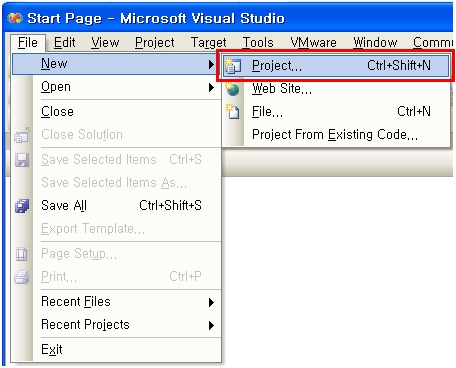
|
▶ “Smart Device” 선택-> “MFC Smart Device Application” ->
프로젝트명 기입 후
“OK” 클릭
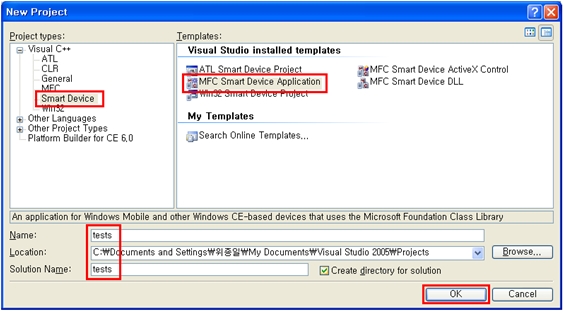
|
▶ “NEXT” 클릭
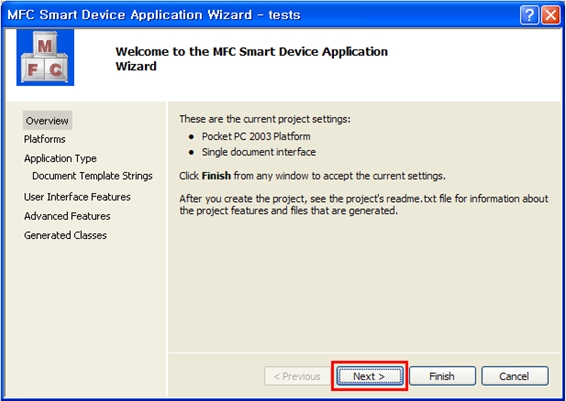
|
▶ “MV6410” 선택, “>” 버튼 클릭 후 “NEXT” 클릭
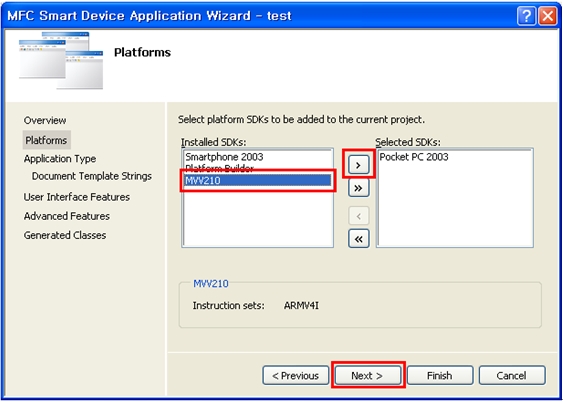
|
▶ “Dialog based” 선택, “Use MFC in a static library” 선택 후 ”NEXT” 클릭
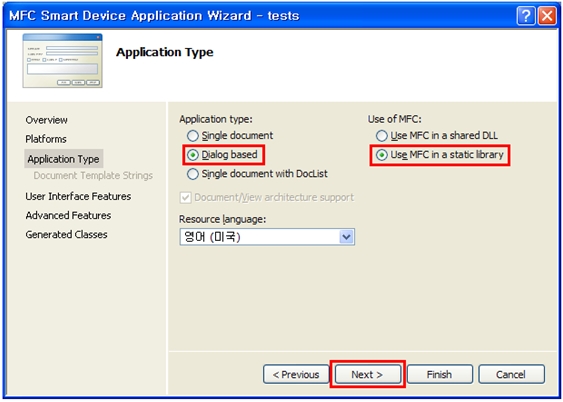
|
▶ “NEXT” 클릭
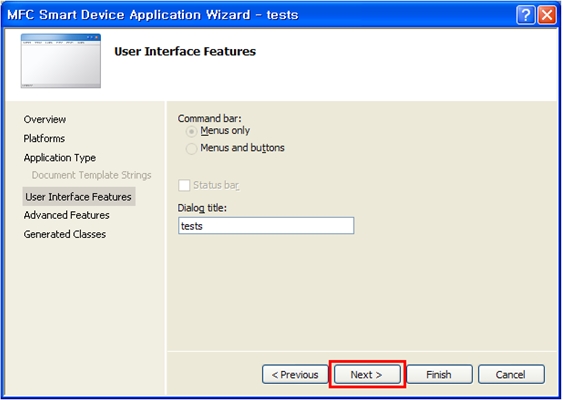
|
▶ “ActiveX controls” 선택 후 “NEXT” 클릭
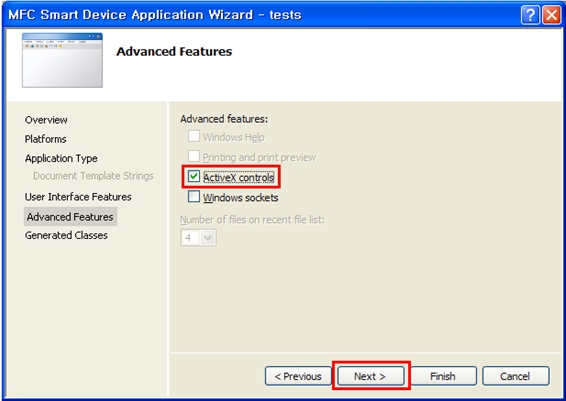
|
▶ “CtestsApp” 선택 후 “Finish” 클릭
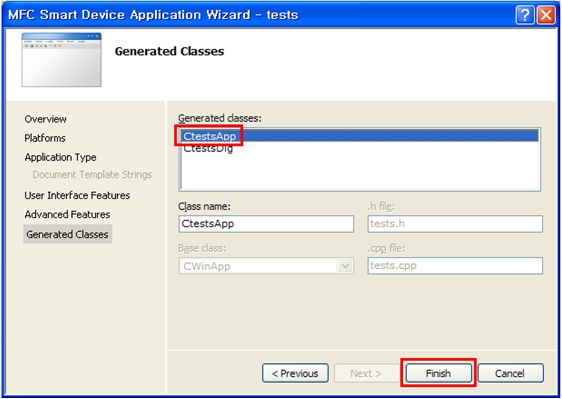
|
▶ SDK 적용된 모습
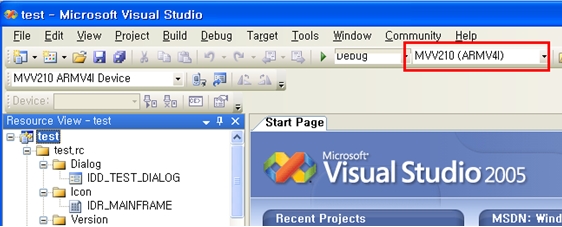
|
| ::: 2. 안드로이드를 위한 리눅스 개발 환경 ::: |
하지만 다음 그림처럼 PC 안에 또 하나의 네트워크 공유기가 생겨 사용하는 Windows 와 네트워크 대역이 다르기 때문에 TFTP 같은 전송이 안 된다는 단점이 있다. 그래서 컴파일 된 결과물은 “Samba Server” 나 “FTP”을 이용해 Windows PC에 다운로드 해야 한다.
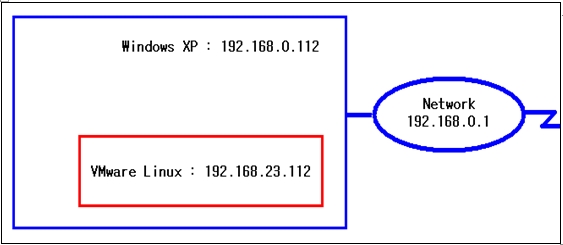
|
반면 별도의 리눅스 PC 운영은 TFTP 나 네트워크 전송이 용이 하지만, 많은 프로젝트 운영 할 때 일일이 CPU Kernel 에 맞는 GCC 버전 PATH를 설정해 주어야 한다는 불편 함이 있다
만약 VMware로 리눅스 설치 한다면 메모리는 1024MB, 하드디스크는 최소 22GB 추천한다. 이유는 “eClair” 컴파일 시 상당한 하드 디스크 용량을 요구하고, 또한 메모리 점유율 높기 때문이다.
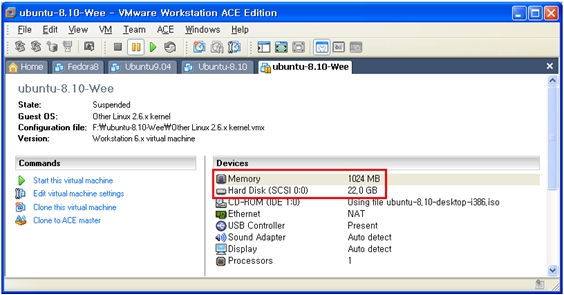
|
ubuntu 8.10 설치
▶ 언어 선택
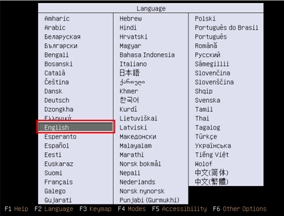
▶ “Install Ubuntu” 선택
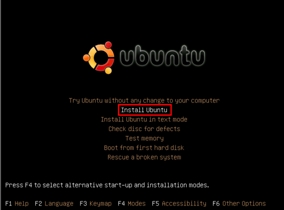
▶ 언어 선택 후 “Forward” 클릭
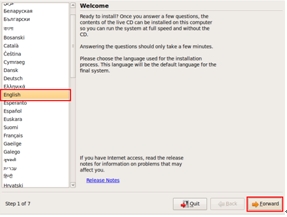
▶ 시간 선택 후 “Forward” 클릭
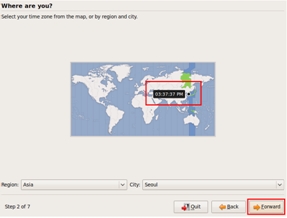
▶ 키보드 선택 후 “Forward” 클릭
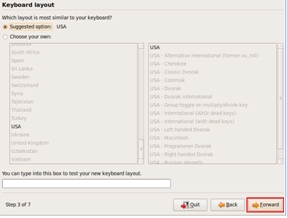
▶ “Forward” 클릭
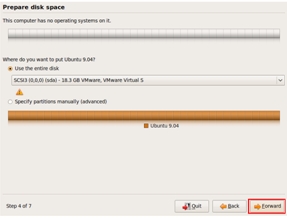
▶ ID 와 Password 명 입력 후 “Forward” 클릭
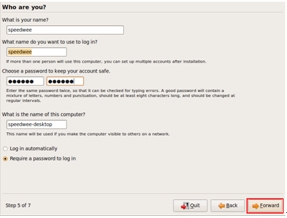
▶ “Install” 클릭
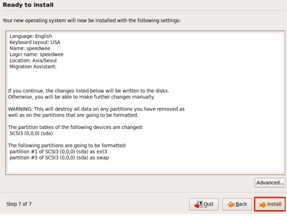
▶ 설치되는 장면
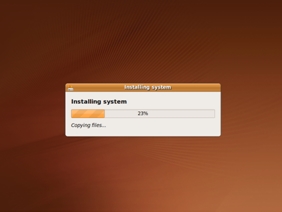
▶ “Restart Now” 클릭한다.
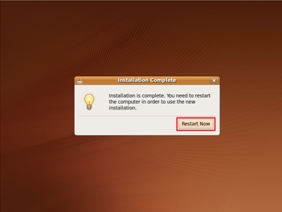
▶ 부팅된 모습
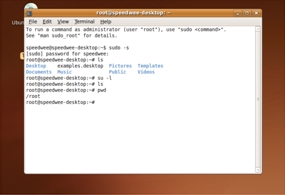
|
| ::: 3. 우분트 루트 로그인 및 패키지 설치 ::: |
ROOT 로그인 방법
리눅스 설치가 끝나면 개발을 하기 위한 기본적인 환경성정이 되어있어야 한다. 밑에 나오는 스크립트는 반드시 띄어쓰기 구분이 있고 한 줄로 입력해야 한다. 본 PDF 문서에서 복사를 하거나 일일이 타이핑을 하면 오타가 발생 할 수 있기 때문에 CD 에 /TOOL/Linux-Setup 안에 보면 “SetupForUbuntu8.10.txt” 파일 있다. 이 파일을 USB Stick 이나 기타 전송 매체를 이용해 리눅스에 복사하고, 스크립트를 복사해 실행하면 된다.
리눅스 부팅 후 아래와 같은 순서로 실행한다.
▶ # sudo -s 실행 후 설치 할 때 입력한 Password 입력
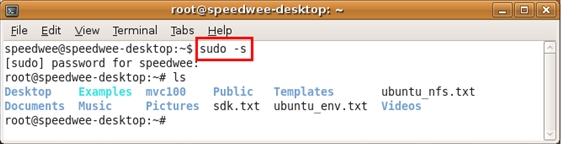
|
패키지 설치 및 업데이트
# sudo apt-get install libqt3-headers libqt3-mt-dev build-essential bin86 kernel-package libstdc++6
# sudo apt-get install python-dev python patch m4 make ccache perl diffstat bitbake wget curl ftp cvs git subversion
# sudo apt-get install git tar bzip2 gzip unzip jade docbook docbook-utils texinfo texi2html sec bison bc libc6-dev
# sudo apt-get upgrade
# sudo apt-get update
설치 후 재 부팅 하면 VMware 와 Windows간의 “Ctrl + Alt” 키 없이 이동할 수 있다.
|
Java 5 설치
JABA6을 설치 하면 eClair 컴파일 시 에러 발생 하기 때문에 JAVA5 설치를 추천한다.
Android 개발을 위해 다음과 같은 순서대로 패키지 설치 해준다.
# sudo apt-get install git-core gnupg sun-java5-jdk flex bison gperf libsdl-dev libesd0-dev libwxgtk2.6-dev build-essential zip curl libncurses5-dev zlib1g-dev
▶ 설치 도중 다음과 같은 화면 출력되면 “Tab” 키를 이용해 “” 버튼 선택한다
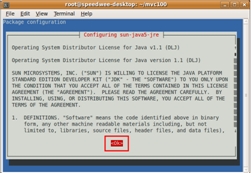
▶ “” 버튼 선택한다
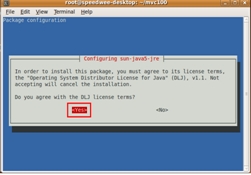
# sudo apt-get install valgrind
# apt-get install lib32readline5-dev : ubuntu 8.10 상위 버전부터 설치 할 수 있다.
# update-java-alternatives -s java-1.5.0-sun
설 치 완료 후 “java ?version”
명령어 입력하면 버전 확인 할 수 있다.
|
Telnet 설치
마지막으로 Telnet를 사용하기 위해서는 다음과 같은 순서로 작업한다.
▶ 설치
apt-get install xinetd
apt-get install telnetd
“xinetd.conf” 수정
vi /etc/xinetd.conf
▶ 밑에 스크립트 추가한다
service telnet
{
disable = no
flag = REUSR
socket_type = stream
wait = no
user = root
server = /usr/sbin/in.telnetd
log_no_failure += USERID
}
▶ 저장 후 종료하고, 데몬 재 구동 한다
/etc/init.d/xinetd restart
|
| ::: 4. 우분트 8.10 Samba 설정 ::: |
Samba 설정
VMware를 사용하면 TFTP 나 기타 FTP로 전송이 불편하기 때문에 Linux 와 Windows 간의 파일 공유해, 빠른 시간에 결과물들을 복사 하기 위해 설정한다.
삼바 설치 하기 위해 “sudo apt-get install samba” 실행한다.
# sudo apt-get install samba
아래와 같이 우분트에서 vi 에디터를 사용하면, 본인이 가지고 있는 키보드 키 위치가 틀리기 때문에 매우 불편한 키 입력을 해야 한다. 그래서 CD 에 /TOOL/Linux-Setup 안에 보면 “.vimrc” 파일이 있다. 이 파일을 열기 하면 다음과 같이 마지막 부분에 스크립트를 볼 수 있다.
set t_kb=^V
fixdel
set nocompatible " Use Vim defaults (much better!)
set backspace=2 " allow backspacing over everything in insert mode
이 스크립트를 root 나 또 다른 계정에 있는 “.vimrc” 파일에 추가 하거나, CD 에 /TOOL/Linux-Setup 안에 있는 “.vimrc” 파일에 속성을 숨김으로 하고 본인이 설치한 리눅스에 복사해 사용해도 된다.
삼바 스크립트 수정한다. (밑에 수정한 부분은, “#” 나, “;” 부분을 다 제거해야 한다.)
# sudo vi /etc/samba/smb.conf
[global]
workgroup = MVC100 <- 35 라인 수정
server string = %h server (For C100 Samba) <- 38 라인 수정
log file = /var/log/samba/log.%m <- 75 라인 수정
security = SHARE <- 99 라인 수정
encrypt password = yes <- 100 라인 추가
smb password file = /etc/samba/smbpasswd <- 101 라인 추가
client code page = 949 <- 102 라인 추가
encrypt passwords = yes <- 105 라인 수정
socket options = TCP_NODELAY SORCVUF=8192 SOSNDBUF=8192 <- 196 라인 수정
[homes]
comment = Home Speedwee <- 238 라인 수정
browseable = yes <- 239 라인 수정
writable = yes <- 240 라인 추가
[public]
comment = MVC100 <- 263 라인 추가
path=/home/Speedwee <- 264 라인 추가
public = yes <- 265 라인 추가
writable = yes <- 266 라인 추가
저장 후 다음과 같은 명령어 실행 한다.
# sudo smbpasswd -a “삼바 계정”
# sudo /etc/init.d/samba restart
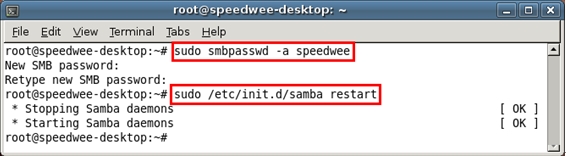
|
Windows 내 컴퓨터 주소 창에 내가 설치한 리눅스 IP 입력한다.
“\\192.168.226.129\speedwee”
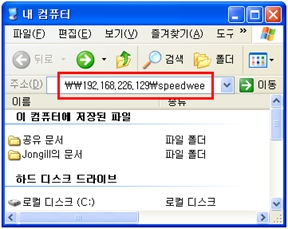
|
입력 후 password 입력 창 나오면, 삼바 계정 설정 시 입력했던 password 입력한다.
▶ 파일 공유된 모습
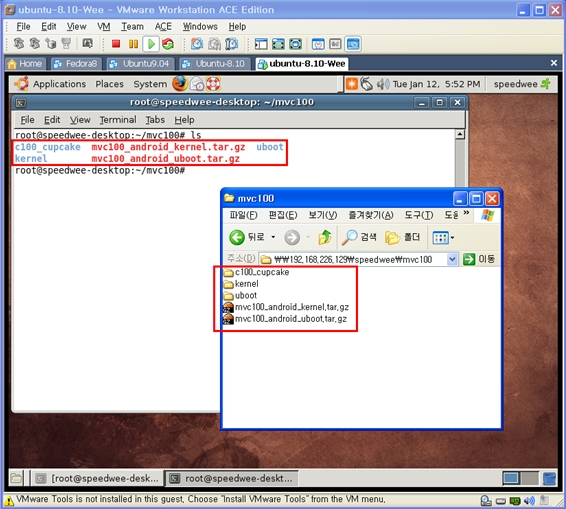
이제부터 마우스 드래그 만으로 파일을 자유 자제로 Linux 나 Windows PC 로 복사할 수 있다.
|
| ::: 5. 우분트8.10에서 안드로이드를 위한 개발환경 ::: |
USB 드라이버 설치
Android 부팅 완료된 상태에서 USB 케이블 PC 에 연결하면 다음과 같은 메시지 출력된다.
(보드상에서 settings -> Application -> Development -> USB debubbing 채크 되어야 ADB 할 수 있다.)
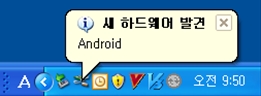
▶ “다음” 클릭한다
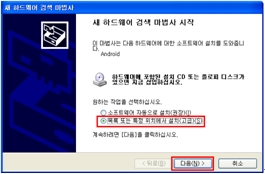
드라이버 위치는 CD 에
/SRC/Android2.1/Windows_ADB_USB_Driver /adb_usb_driver_sdk_1.5_r3/x86 안에 있다.
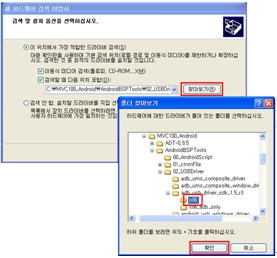
▶ “다음” 클릭한다
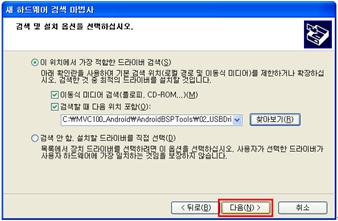
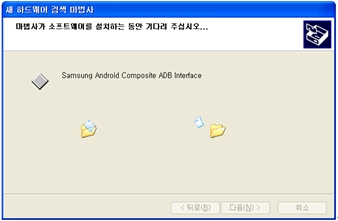
▶ 설치 완료된 모습
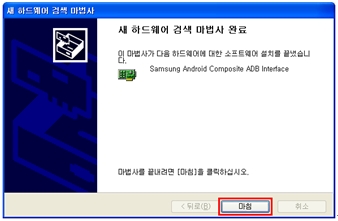
장치 관리자에서 ADB 설치된 모습 확인 할 수 있다.
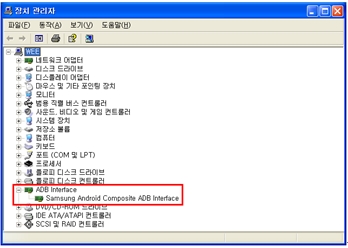
|
| ::: 6. MV V210 안드로이드 우분트 8.10 리눅스 환경에서 ADB 구현하기 ::: |
| ::: 7. S5PV210 JTAG 에뮬레이터 없이 리눅스 안드로이드 용 u-boot.bin 로드방법 ::: |
필요한 파일들
CD 에 \SRC\WinCE\Bin 안에 BL1_UART.nb0 파일
CD 에 \SRC\Android2.1\Bin 안에 u-boot.bin 파일
CD 에 \TOOL\GUI Downloader For WinCE 안에 Dragin V1.25.exe 파일
방법
▶ 부팅 모드를 IROM 모드로 해준다
|
 |
전송을 위한 iROM 부트모드설정 |
보드 뒷면 스위치 위치 |
위 그림 딥스위치 위치는 100011 로 대어 있지만 000011 로 해야 NAND 에 프로그램 된다.
▶ 보드는 시리얼 케이블, USB 케이블 연결 되어있어야 한다.
또한 모든 시리얼 통신 프로그램은 종료해야 한다.
(아직 전원은 인가 하지 않는다.)
▶ u-boot.bin 이름을 eboot.nb0 이름으로 변경해 준다
▶ Dragin V1.25.exe 실행한다
- Basic Option 부분에서 IROM Boot On 표시 한다.
- Download Addr 어드레스 0x23e00000 으로 변경한다.
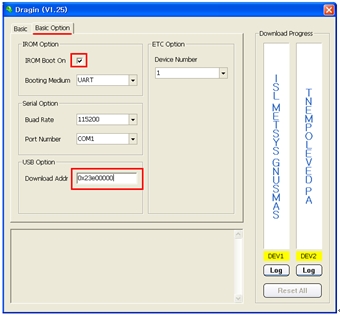
- BL1 버튼 클릭해 BL1_UART.nb0 로드한다.
- TSR IMAGE 버튼 클릭해 u-boot.bin 이름을 eboot.nb0 로 변경한, eboot.nb0 로드한다.
- DETECT 버튼 클릭한 후 보드에 전원 인가한다.
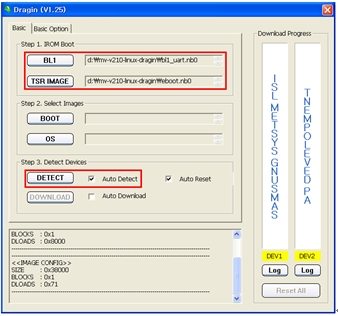
보드에 전원 인가하면 DOWNLOAD 아이콘 활성화 되고 버튼 클릭하면 다운로딩 시작된다.
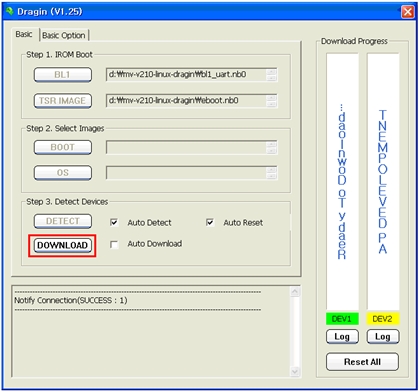
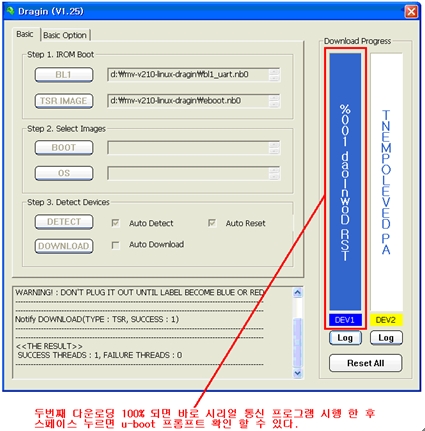
이 상태가 되면 tftp 나 usb 전송매체를 이용해 NAND 에 u-boot 프로그램 하면 된다.
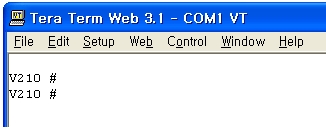
|
|
|
|
| |
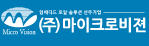 |
|
 |
31
/ 1,007,657 |
13서울특별시
구로구 구로3동 235번지 한신IT타워 1004호 TEL. 02-3283-0101 FAX.
02-3283-0160
사업자등록번호 : 116-81-51889 대표자 : 이현재 E-MAIL : sale@microvision.co.kr
COPYRIGHT 2004 (주)마이크로비젼 ALL RIGHTS RESERVED. |
|
|
|
|
 회원정보
회원정보 미니박스
미니박스 메일
메일 쪽지
쪽지 문자
문자 채팅
채팅 포스트
포스트 댓글
댓글 친구맺기
친구맺기 친구제외
친구제외 방명록
방명록 선물하기
선물하기 파일박스
파일박스 홈페이지
홈페이지 회원정보
회원정보 미니박스
미니박스 메일
메일 쪽지
쪽지 문자
문자 채팅
채팅 포스트
포스트 댓글
댓글 친구맺기
친구맺기 친구제외
친구제외 방명록
방명록 선물하기
선물하기 파일박스
파일박스 홈페이지
홈페이지