|
▶ 설치 후 SDK 폴더에 다음과 같은 경로에
C:\android-sdk-windows\extras\google\usb_driver USB드라이버가 생성됩니다
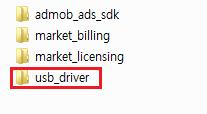
▶ Usb_driver폴더에 있는“android_winusb.inf” 열기해 다음과 같이 편집을 합니다
[Google.NTx86]
; HTC Dream
%SingleAdbInterface% = USB_Install, USB\VID_0BB4&PID_0C01
%CompositeAdbInterface% = USB_Install, USB\VID_0BB4&PID_0C02&MI_01
%SingleBootLoaderInterface% = USB_Install, USB\VID_0BB4&PID_0FFF
; HTC Magic
%CompositeAdbInterface% = USB_Install, USB\VID_0BB4&PID_0C03&MI_01
;
;Moto Sholes
%SingleAdbInterface% = USB_Install, USB\VID_22B8&PID_41DB
%CompositeAdbInterface% = USB_Install, USB\VID_22B8&PID_41DB&MI_01
;
;Google NexusOne
%SingleAdbInterface% = USB_Install, USB\VID_18D1&PID_0D02
%CompositeAdbInterface% = USB_Install, USB\VID_18D1&PID_0D02&MI_01
%SingleAdbInterface% = USB_Install, USB\VID_18D1&PID_4E11
%CompositeAdbInterface% = USB_Install, USB\VID_18D1&PID_4E12&MI_01
%CompositeAdbInterface% = USB_Install, USB\VID_18D1&PID_4E22&MI_01
; Samsung SMDK
%SingleBootLoaderInterface% = USB_Install, USB\VID_18D1&PID_0002
%CompositeAdbInterface% = USB_Install, USB\VID_18D1&PID_0005&MI_01
[Google.NTamd64]
; HTC Dream
%SingleAdbInterface% = USB_Install, USB\VID_0BB4&PID_0C01
%CompositeAdbInterface% = USB_Install, USB\VID_0BB4&PID_0C02&MI_01
%SingleBootLoaderInterface% = USB_Install, USB\VID_0BB4&PID_0FFF
; HTC Magic
%CompositeAdbInterface% = USB_Install, USB\VID_0BB4&PID_0C03&MI_01
;
;Moto Sholes
%SingleAdbInterface% = USB_Install, USB\VID_22B8&PID_41DB
%CompositeAdbInterface% = USB_Install, USB\VID_22B8&PID_41DB&MI_01
;
;Google NexusOne
%SingleAdbInterface% = USB_Install, USB\VID_18D1&PID_0D02
%CompositeAdbInterface% = USB_Install, USB\VID_18D1&PID_0D02&MI_01
%SingleAdbInterface% = USB_Install, USB\VID_18D1&PID_4E11
%CompositeAdbInterface% = USB_Install, USB\VID_18D1&PID_4E12&MI_01 %CompositeAdbInterface% = USB_Install, USB\VID_18D1&PID_4E22&MI_01 |  회원정보
회원정보 미니박스
미니박스 메일
메일 쪽지
쪽지 문자
문자 채팅
채팅 포스트
포스트 댓글
댓글 친구맺기
친구맺기 친구제외
친구제외 방명록
방명록 선물하기
선물하기 파일박스
파일박스 홈페이지
홈페이지 회원정보
회원정보 미니박스
미니박스 메일
메일 쪽지
쪽지 문자
문자 채팅
채팅 포스트
포스트 댓글
댓글 친구맺기
친구맺기 친구제외
친구제외 방명록
방명록 선물하기
선물하기 파일박스
파일박스 홈페이지
홈페이지